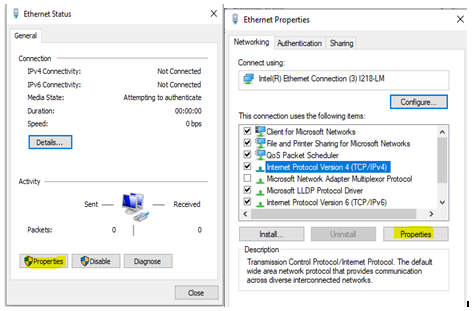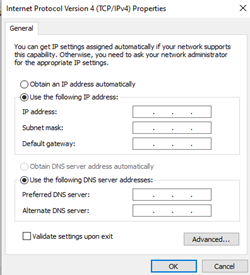Digiturk ZTE Modem Kurulumu

ZTE H168A Modem Kurulum Adımları
ZXHN H168A Dual-band 802.11ac VDSL2/ADSL2+ modemin ilk kurulumu için aşağıdaki adımlar izlenmelidir:
Modem Fiziksel Bağlantıları
Modem fiziksel bağlantıları tamamlanmalıdır:
• Kutunun içinde bulunan gri DSL kablosu modemin arkasında yer alan DSL portuna bağlanır.
• Power adaptör modem arkasındaki porta takıldıktan sonra yine modemin arkasında yer alan "on/off” tuşuna basılarak modem açılır.
o Kutunun içinden çıkan orjinal adaptör kullanımı yaşanabilecek hataları azaltacaktır.

• Ön panelde yer alan power ve DSL ışıkları sabitlenene kadar beklenir, bu süre sonunda aşağıdaki görselde görüldüğü üzere beş gösterge yeşil olarak yanmalıdır.
o 5 led yanmadığı durumda hata tespiti için Ek-1deki özet tablo kullanılabilir.

Modem Arayüz Erişimi
Modem arayüzüne erişip kurulumu tamamlamak amacıyla ethernet kablosu ya da wifi üzerinden, PC ya da cep telefonu ile modem arasında bağlantı kurulur.
• Wifi ile bağlantı kurulacaksa PC’de uygun WLAN SSID adı, kablosuz ağlar listesinden seçilir ve modemin altındaki etikette yer alan uygun şifre ile modeme bağlanılır.
o İki SSID için de default (etikette yer alan) şifre aynıdır.
o Uzantısında 2.4 GHz yazmayan SSID 5GHz bandını kullanır. Kullanıcı modemin konumuna ve ev yerleşimine uygun olarak daha iyi performans gösteren bandı (2.4GHz ya da 5GHz) kullanabilir.

Modem Arayüz Erişim Bilgileri
Tarayıcıya "192.168.1.1" yazarak modem arayüzüne aşağıdaki bilgiler ile bağlanılır.
Kullanıcı adı: admin
Şifre: digiturk
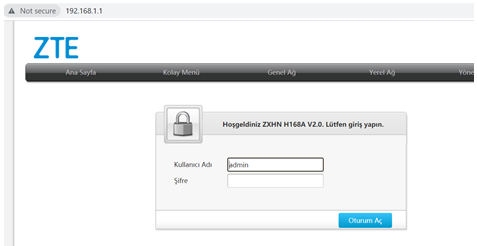
Cihazın WEB arayüzüne http://modem.local ile de ulaşılabilir. Modem arayüz ekranına erişemiyorsanız Ek-2’deki adımları takip edebilirsiniz.
Modem Arayüz Oturum Açma
Şifre değiştirme isteğe bağlıdır. Şifre değiştirilebilir yada "Geç" butonu ile devam edilir. Ekrana gelen "Güvenliği arttırmak için şifreyi değiştirmek istemediğinize emin misiniz?" mesajına "Tamam" diyerek devam edilebilir.
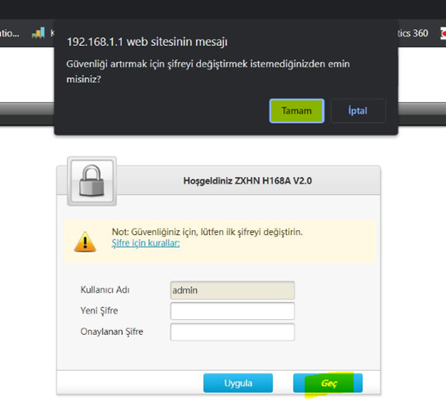
Kolay Kurulum Adımları
Modem arayüzünden Kolay Menü > Kolay Kurulum altında yer alan kısımdan kurulum başlatılır.
I. Anasayfada yer alan "Kolay Kurulum – Başla" altında bulunan ileri tuşuna basılır.
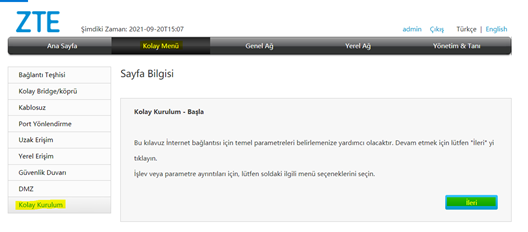
II. Gelen ekranda Digiturk tarafından sağlanan pppoE kullanıcı adı ve şifre girilmelidir.
a. Açılan ekrandaki kullanıcı adı ve şifresinin silinip Digiturk tarafından sağlanan kullanıcı adı ve şifre ile değiştirilmesi gerekir.
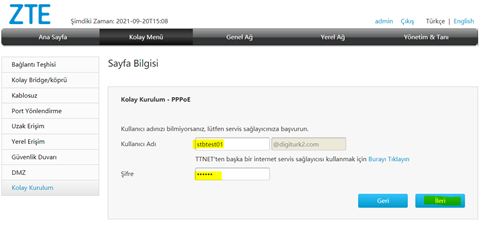
III. Sonraki adımda istenirse modem SSID adı veya şifresi değiştirilebilir. Mevcut ayarlar ile devam edilecekse ileri seçerek kuruluma devam edilir.
a. Eğer wifi ile kurulum yapılıyorsa ve bu adımda SSID veya şifre değiştirilirse, PC ve modem arayüzü bağlantısı kopar. PC üzerinden yeni SSID ve şifre ile modem arayüzüne yeniden bağlanmak gerekir.
b. SSID ya da şifre bilgisi daha sonra herhangi bir zamanda değiştirilmek istenirse Kolay Menü> Kablosuz menüsü altından değiştirilebilir.

IV. Son adımda "Uygula" seçilerek kurulum tamamlanır.Ya da değişiklik yapılacaksa önceki adımlara geri dönülebilir.
a. Uygula seçeneği seçildikten sonra kısa bir süre beklenerek internete erişim sağlanır.
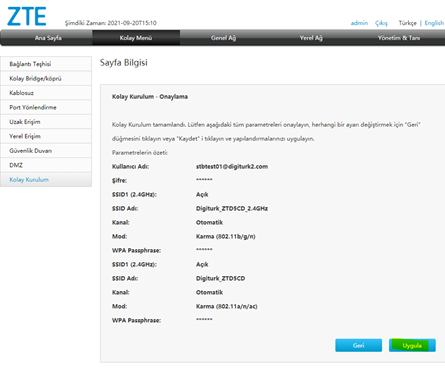
*Önemli ! Kullanıcı adı kısmındaki uzantı @digiturk2.com olmaladır.
QR kod ile Kolay Ağa Katılma
Cep telefonu gibi QR kod okuyabilen bir cihazla ağa katılmak için modemin altındaki QR kodlar cihaza okutulabilir.
Ancak kurulum adımları sırasında wifi şifresi değiştirilmişse QR kod ile ağa bağlantı sağlanamaz, QR kod içersinde default wifi şifresi kayıtlıdır.
Modem Arayüzündeki Diğer Önemli Fonksiyonlar
Cihazı yeniden Başlatma ve Fabrika Ayarlarına Alma
Yönetim&Tanı> Sistem Yönetimi altından cihazı yeniden başlatma ve fabrika ayarlarına alma işlemleri yapılabilir.
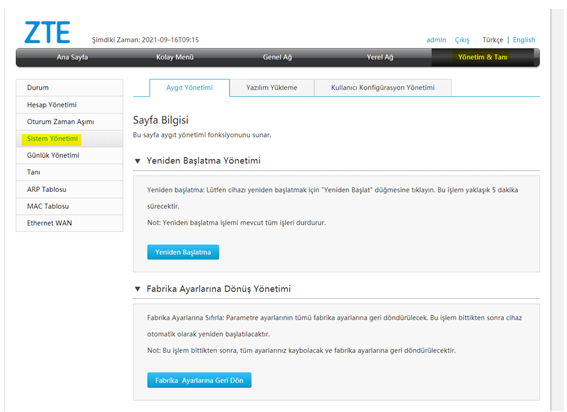
Modem açıkken, modemin arkasında bulunan RESET butonuna ince bir pinle 5 sn basılı tutarak da fabrika ayarlarına döndürmek mümkündür.
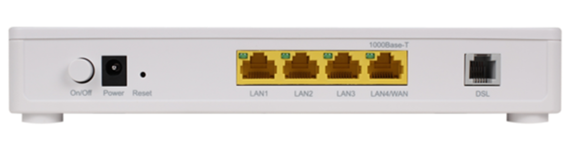
Self Testler
İnternet erişiminde sorun yaşayan kullanıcılar sorunun tespiti için Yönetim&Tanı>Tanı altında bulunan "PING Teşhisi" ve "İz yolu Teşhisi" alanından erişimle ilgili testler yapılabilir.
PING Teşhisi
Bu menü ile paket kaybı yaşanıp yaşanmadığı tespit edilebilir.
"Ip adresi/Yönetici Adı” alanına "1.1.1.1" yazıp, Tanı tuşuna basıldıktan sonra Teşhis Sonucunda varsa kayıp paketler görüntülenir. Buradaki değer %0 ise paket kaybı yaşanmıyordur, %0 dışında bir değer ise paket kaybına neden olabilecek fiziksel kontroller sağlanmalıdır.

İz Yolu Teşhisi
"Ip adresi/Yönetici Adı" alanına "1.1.1.1" yazıp Tanı tuşuna basıldıktan sonra Teşhis Sonucu "Traceroute Complete." olmalıdır. Aksi durumda bu adrese erişimde sorun yaşanıyor demektir.
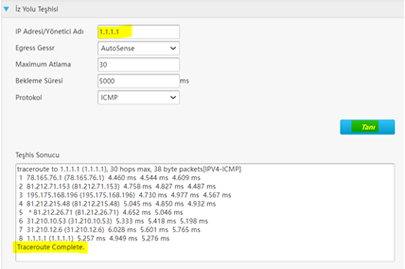
Ebeveyn Kontrolu
Modeme bağlı belirli bir cihazın internete erişimi Genel Ağ>Ebeveyn Kontrolleri menüsü ile kısıtlanabilir.

Bu ekranda Yeni madde oluştur seçeneği ile açılan filtre ekranına istenen bir isim verilir, Filtreleme yapılacak cihazın MAC ID’si ilgili alana girilerek istenen filtre kriterleri oluşturulur ve Uygula seçeneği seçilerek filtre aktiflenir.
Filtreleme tamamen internetin kapatılması ya da belirli bir URL’in filtrelenmesi şeklinde oluşturulabilir. Belirli bir URL filtrelenecekse Eylem seçeneği "URL Kara Liste" olarak seçilir ve URL adımına filtrelenecek URL adresi girilir. URL adresi girilirken https bilgisi girilmez www ve adresin sonrası girilir.
Filtreleme belirli zaman dilimlerinde ya da süresiz yapılabilir.
İkinci bir cihaza filtre eklenmek istendiğinde Yeni madde oluştur seçeneği ile yeni bir filtre ekranı açılır.
Filtreleme Kapalı seçilerek filtre istendiği zaman kapatılabilir.
Filtre Kriterleri
Belirli bir URL’e ya da MAC adresine erişim engellenmek istendiğinde Ebeveyn kontrolü menüsüne ek olarak, Genel Ağ> Güvenlik Duvarı> Filtre Kriterleri menüsü de kullanılabilir.
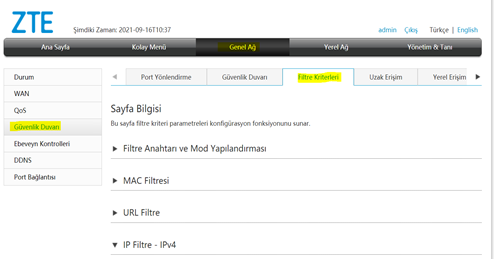
Bu ekranda URL bazlı filtreleme kullanılacaksa MAC ID bazlı filtreleme kullanılmamalı, filtreleme seçeneklerinden sadece biri kullanılmalıdır.
Modeme Bağlı Cihazları Görmek
Yerel Ağ > LAN Menüsü altında modeme bağlı cihazların listesi görülebilir.

Kablosuz Ağ Kapsama Alanını Etkileyen Faktörler
Kablosuz ağ kapsama alanını etkileyen faktörler; ürünün konumunu, ürün ile kablosuz terminal arasındaki mesafe, engellerin sayısı, engel malzemesi/ yoğunluğu ve girişime neden olan diğer kaynakları içerir.
Kablosuz bağlantınızdan daha fazla verim almak için modemi aşağıdaki ilkelere uygun olarak yerleştirmeniz önerilir:
• Modem, örneğin mikrodalga fırın, buzdolabı, kablosuz yönlendirici, telsiz telefon veya Bluetooth ürünü gibi güçlü manyetik veya elektrik alana sahip elektrikli cihazlardan uzak olmalıdır.
• Modem, kullanıldığı alanla aynı kata konumlandırılmalıdır.
• Modemin üzerine başka nesneler koymayın. Modem ile kablosuz terminal arasındaki engel sayısını azaltmaya çalışın.
• Modemi yatay olarak uygulanan alanın ortasına yerleştirin. Ayrıca modemi köşeye konumlandırmayın.
• Modemi yatay konumda iken yüksek bir konuma yerleştirmeyin. Önerilen yükseklik 1.2 ile 1.5 metredir.
Ek-1: Modem Led Göstergeleri
Aşağıdaki Tabloda ZXHN H168A modemdeki Power, DSL ve Internet göstergelerinin durumlarına göre işlevleri tanımlanmıştır. Tablo baz alınarak müşterinin durumu ile ilgli temel bilgi edinilebilir.
| Fonksiyon | Durum | Tanım |
| Power | Yanmıyor | Güç kapalı konumda veya güç bağlantısı yok. |
| Kırmızı | Güç açık durumda, sistem açılıyor veya sistem açılma işlemi gerçekleşmiş. | |
| Yeşil | Güç açık ve cihaz çalışır durumda. | |
| DSL | ||
| Yanmıyor | Cihaz kapalı veya DSL girişine kablo takılı değil. | |
| Yeşil yavaş yanıp sönüyor | Fiziksel bağlantı bulunmakta ancak taşıyıcı veri tespit edilmedi. | |
| Yeşil hızlı yanıp sönüyor | Bağlantıyı kurmak için cihazlar arası sinyal alış-verişi yapılıyor. | |
| Kesintisiz yeşil yanıyor | DSL senkronizasyonu sağlandı ve bağlantı kuruldu. | |
| Internet | Yanmıyor | İnternet yok. Cihaz kapalı. |
| Yeşil yanıp sönüyor | Veri alış-verişi yapılmaktadır. | |
| Kesintisiz yeşil yanıyor | WAN bağlantısı çevrimiçi. IPCP, DHCP kaynaklı veya statik konfigürasyonu yapılmış bir WAN IP adresi mevcut. PPP istek üzerine bağlantı açıkken boşta kalan zaman aşımı nedeniyle bağlantı kesilirse LED ışık sürekli yeşil yanar. Yeşil LED, yönlendirme bağlantısı durumunun açık olduğunu gösterir. |
|
| Kesintisiz kırmızı yanıyor | WAN bağlantısı yapılıyor veya çevrimiçi olamadı. Cihaz IP bağlantısı yapmaya çalıştı ve başarısız oldu (DHCP yanıtı yok, PPPoE yanıtı yok, PPP kimlik doğrulama başarısız, IPCP'den IP adresi alınamadı vb.) |
Ek -2 Modem Arayüzü Sayfasına Erişemiyorsanız
Modem ara yüzü şifre sorgu penceresi görüntülenmiyor ve modem ara yüzüne erişemiyorsanız; bilgisayarın IP adresi yapılandırması hatalı olabilir. Öncelikle bilgisayarın IP yapılandırması kontrol edilir.
Bilgisayarınızın IP bilgilerini kontrol etmek için;
• Windows 10 işletim sisteminde
• Başlat > Ayarlar > Ağ ve İnternet > Ethernet > Bağdaştırıcı seçeneklerini değiştir bölümünde ağ kartı simgesine sağ klik Durum seçeneğini seçin.
• Açılan pencerenin üst bölümündeki Ayrıntılar tabına girin ve IP Adresi ’nin 192.168.1.x ve Varsayılan Ağ Geçidi ‘nin 192.168.1.1 olduğundan emin olun. Eğer IP ayarları bu şekilde değilse ağ kartınıza elle IP adresi verilmiş olabilir ya da Bilgisayarınız modeminizden IP alamamış olabilir.
Ağ kartınıza elle IP adresi vermek veya Elle verilmiş IP ayarını otomatik IP almaya çevirmek için Özellikler butonuna tıklayarak İnternet Protokolü sürüm 4 (TCP/IPv4) seçeneğine tıklayarak pencereyi açın.